登山の友達と会話しているとYAMAPの使い方が
イマイチ分からない。という方が意外に多くて
使い方を分かりやすく解説していこうと思いました。
まず使い方1ではYAMAPの始め方、画面の説明。

1 アプリのインストール
まずはスマホに下記URLからアプリをインストールします。
iOS AppStore リンク先はこちらから
Android GooglePlay リンク先はこちらから
2 アカウントの作成
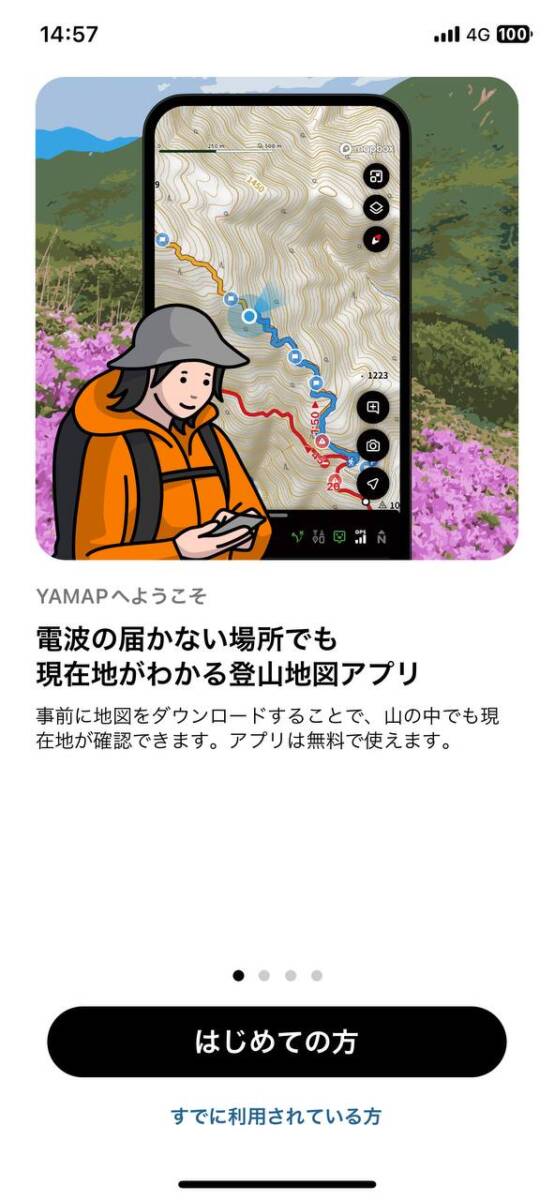
アプリが起動したら「はじめての方」のボタンをクリックします。
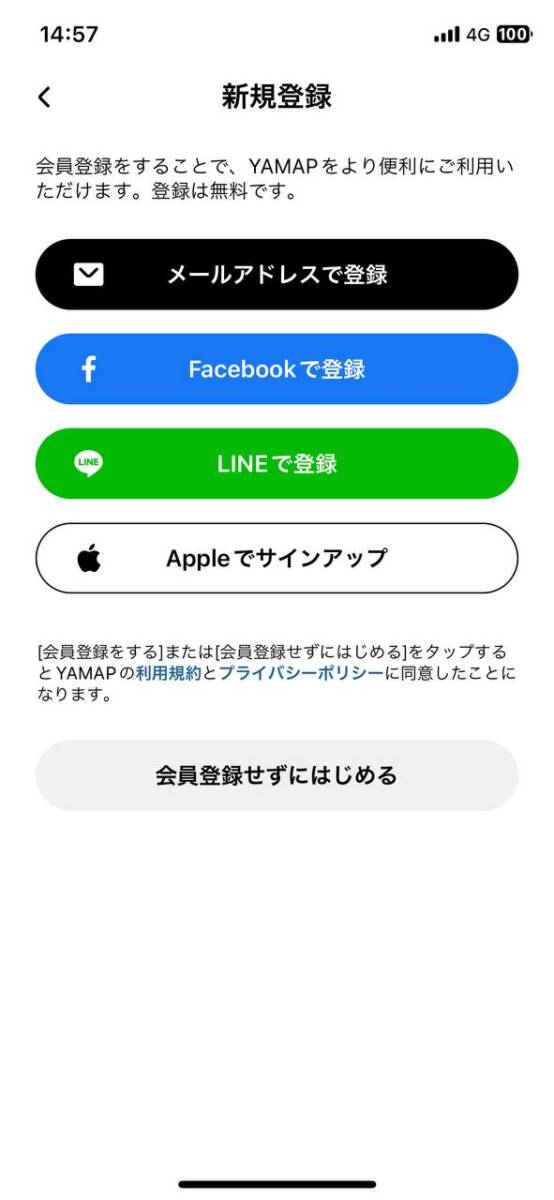
メールやFacebook、LINEやAppleなどでサインアップを行います。
iOSの場合はAppleでサインアップがお手軽だと思います。
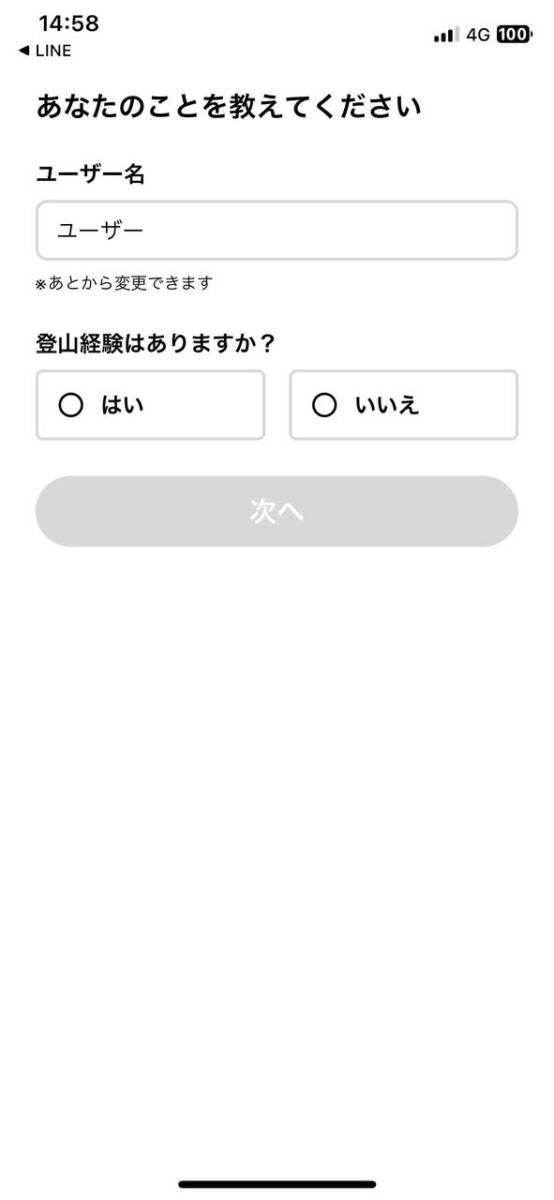
次にユーザ名や簡単なアンケートを素直に答えていきます。
ユーザ名は後からいつでも変更可能なので、本名でもニックネームでも好きな名前を
つかうことができます。
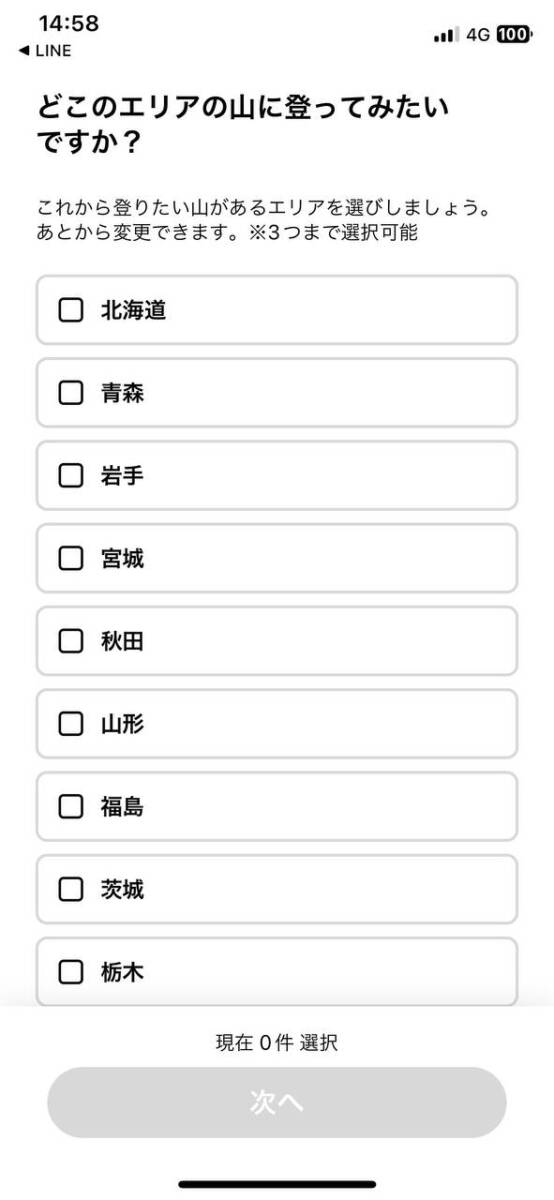
都道府県単位で行ってみたい地域を最大3つまで選択できます。
ここで選択した地域は自分のプロフィール欄に活動地域として表示されますが、
非公開にすることもできます。
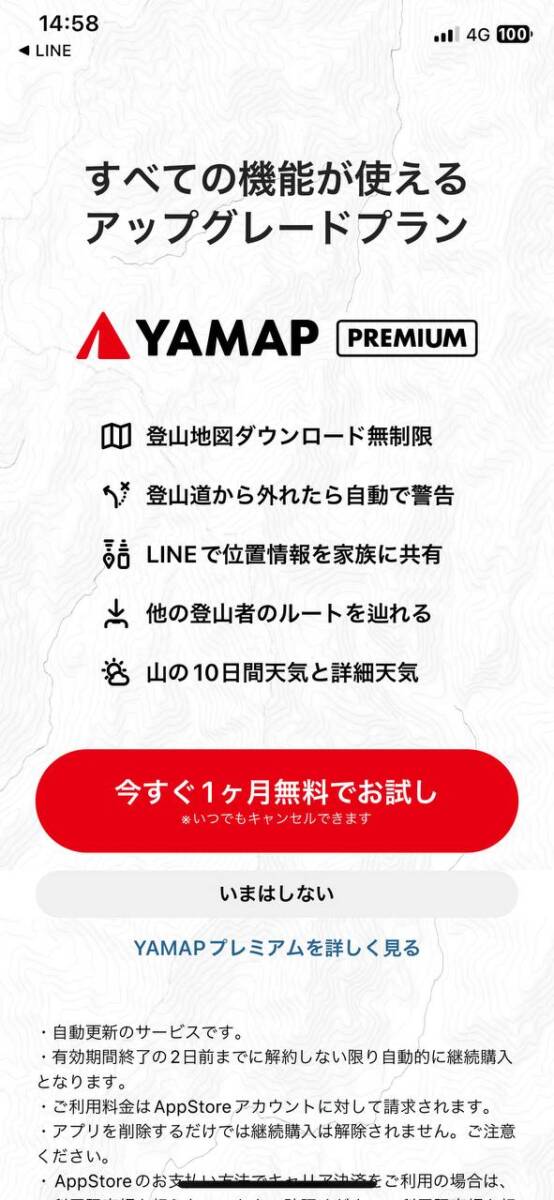
YAMAPの有料サービス「プレミアム」の案内が表示されますが、使い始めの頃は
まだ何が何だか分からないと思うので、「いまはしない」を選んでおきます。
登山をたくさん行くようになってからの方が、プレミアムの有難みが分かってきますので、
その時に加入しても良いと思います。
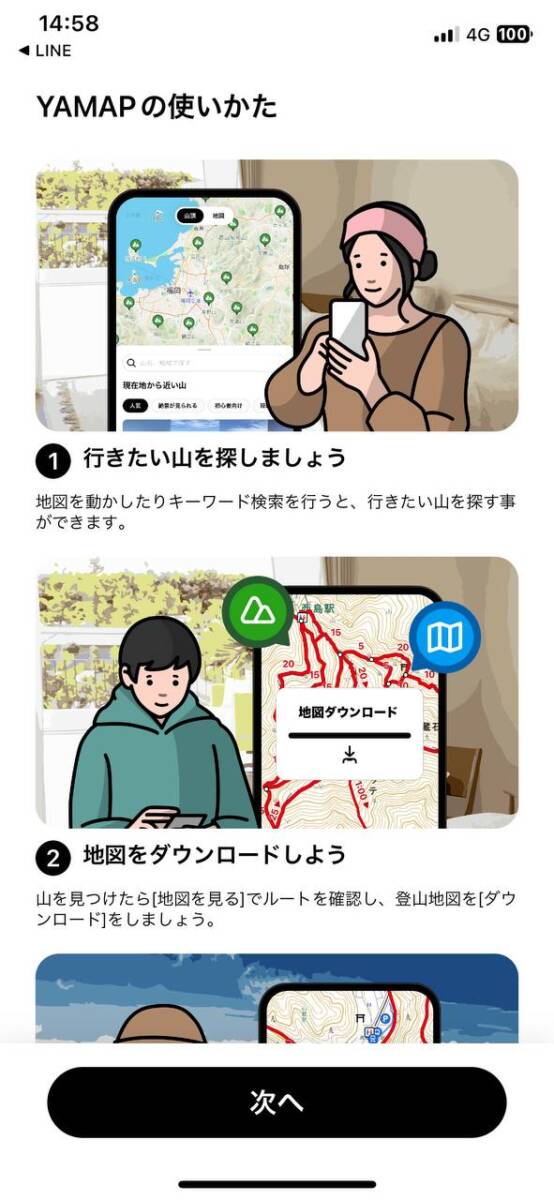
次にYAMAPの基本的な使い方がチュートリアルで表示されます。
次へで画面が進みます。
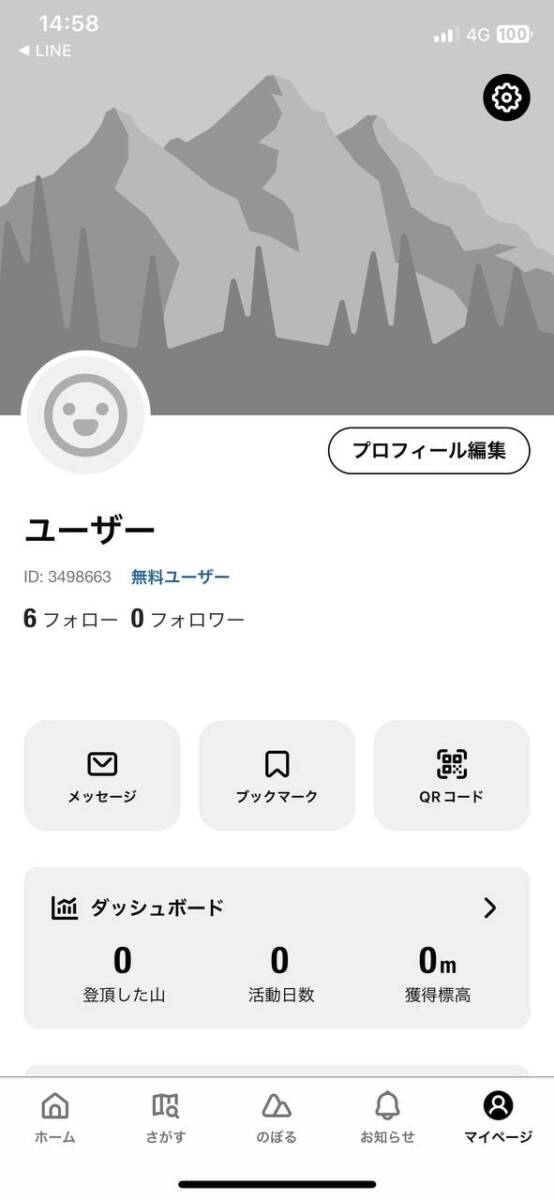
これがマイページ、自分のプロフィール画面となります。
先ほど入力したユーザ名やフォロワー数なども表示されています。
IDは恐らく順番についていく番号のようです。自分では変更できません。
この画面については後からも説明します。
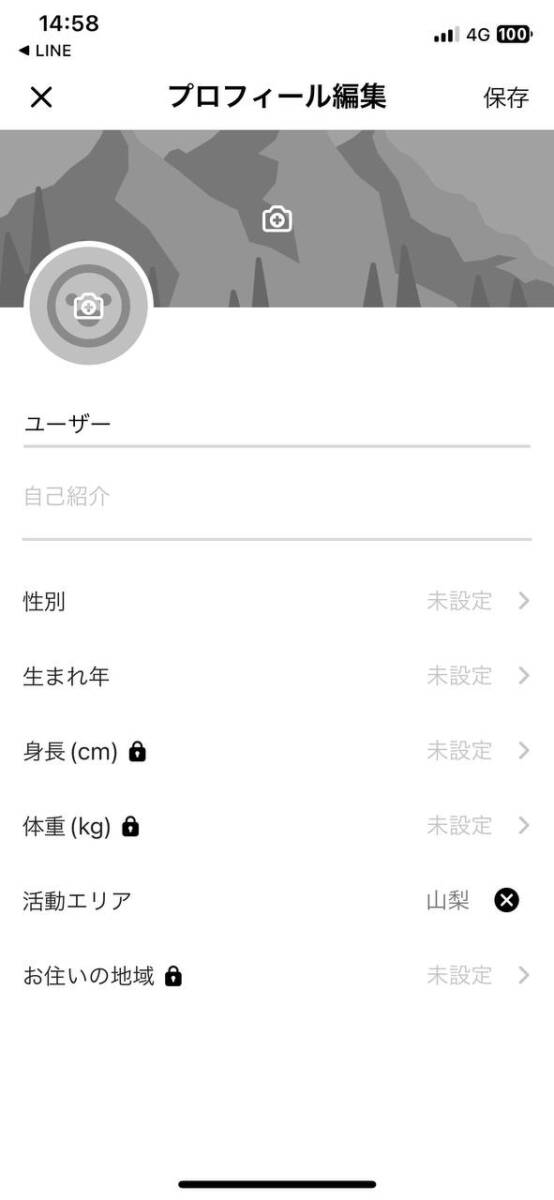
「プロフィール編集」ボタンを押して、自分のプロフィール画面を作っていきます。
アイコンやヘッダー画像、自己紹介文などを入力したら、性別や生まれ年などを入力します。
ここでは正確な値を入力することで消費カロリーの計算にも影響するようです。
性別や生まれ年、身長、体重は非公開に設定が可能です。
入力画面から「公開する」のチェックを外すことで非公開にできます。
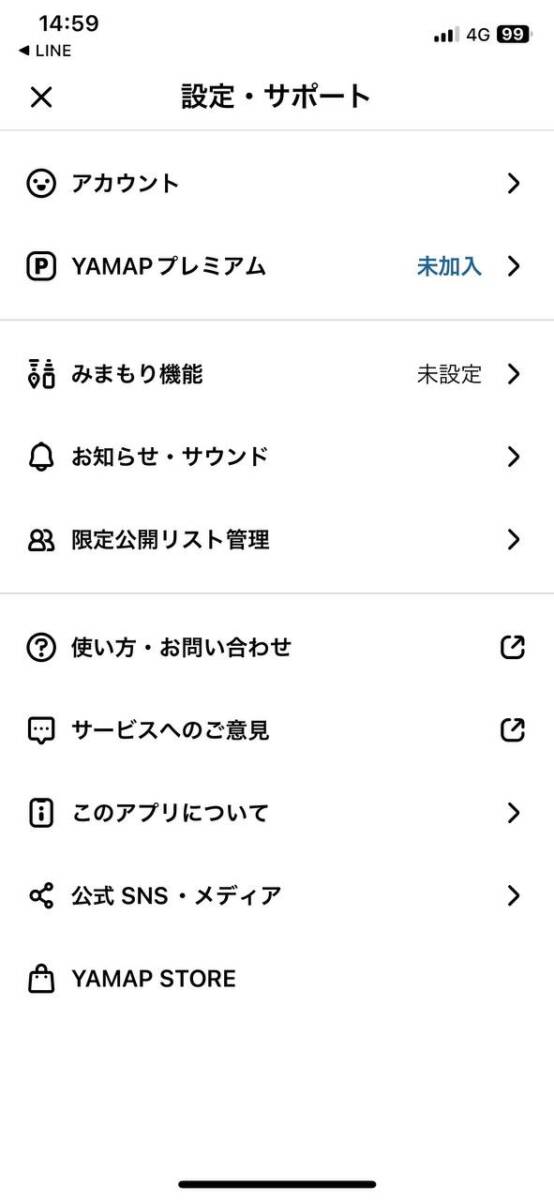
次にプロフィール画面の右上のギアのマーク、設定ボタンを開きアカウントを開きます。
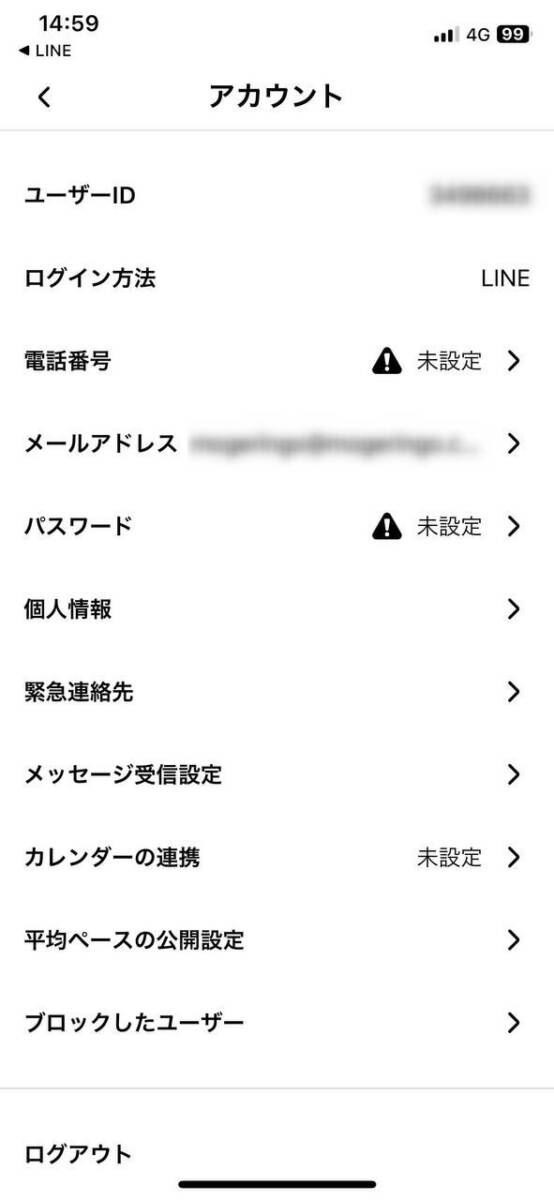
電話番号や個人情報から自分の情報を入力しておきます。
ここで入力した情報は登山届を出す時に自動で記入してくれます。
登山届を出す時に毎回入力する手間が省けるので予め入力しておくのをオススメします。
これで基本的なアカウントの準備は完了です。
次は画面の使い方を説明していきます。
3 基本画面の構成 「ホーム」の使い方
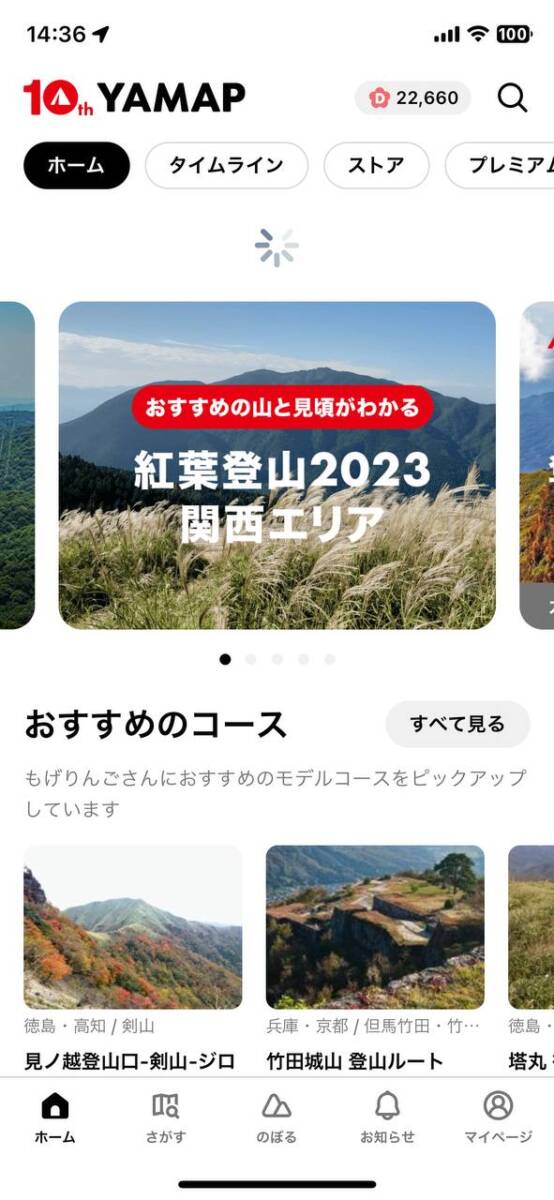
起動時の画面がこちらになります。
ホーム、さがす、のぼる、お知らせ、マイページと画面が5つに分かれています。
ホーム画面の「ホーム」にはYAMAPからのお知らせや私におススメの山などがマガジン風に
見る事ができます。
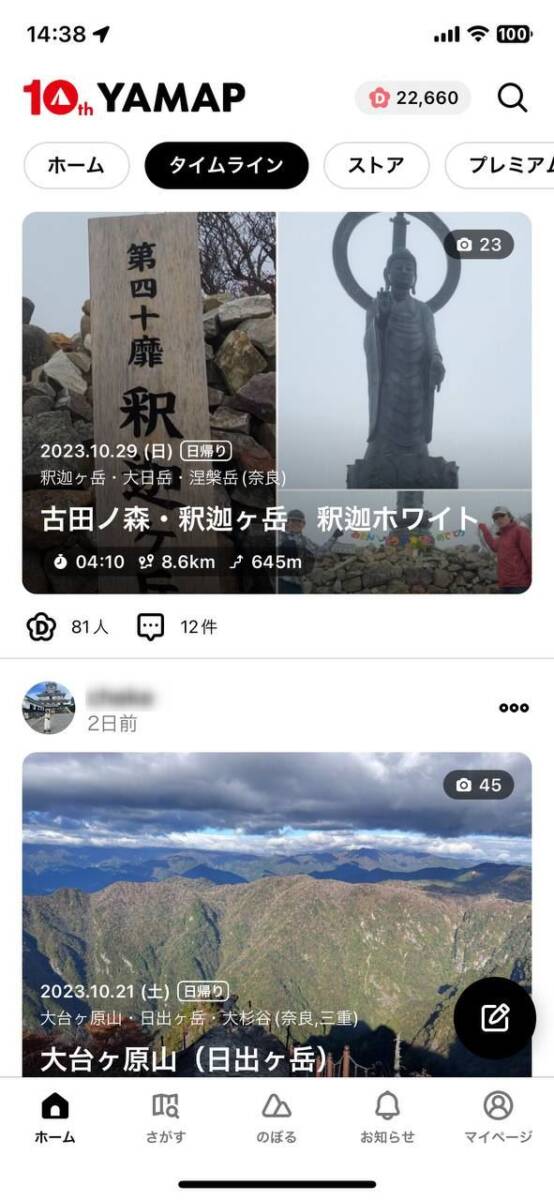
ホーム画面の「タイムライン」にはフォローしている人の、登山活動日記が表示されます。
使っているうちに、この人の登山活動が見たいという人が出てくると思うので、
フォローすることで自分のこの画面、タイムラインに表示されるようになります。
活動日記をクリックすると、どんなルートで通ったのか地図で確認したり
YAMAP内の通貨、DOMOを送ったり、コメントを送ったりできます。
YAMAPは登山地図としてもとても便利ですが、こういうSNS的な要素もあり
登山を通して交流ができます。
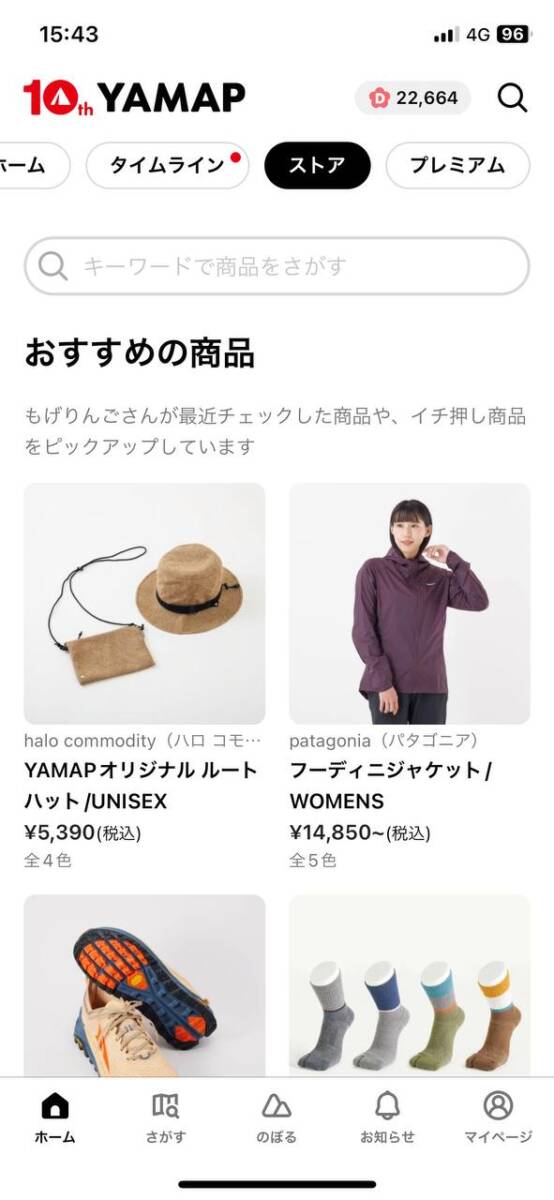
ホーム画面の「ストア」は登山グッズなどを実際に購入できるショッピングページです。
オリジナルグッズやアウトレットな商品などもありますので、お得に購入することができます。

ホーム画面の「プレミアム」には、YAMAPの有料サービスプレミアムの紹介が見れます。
無料の場合は、登山地図が月に2か所しかダウンロードできませんが、プレミアムでは無制限になったりと
かなり便利になります。またカラー地図や到着予測時刻の表示などプレミアムならではの
機能が満載なのですが、使い始めは無料でも充分だと思っています。
最初の方は同じ山に登ったりして、地図も月に2枚で足りると思いますが、
段々と慣れてきて毎週違う山域に登り始めてくるとプレミアムの検討をしてみても
良いと私は思います。
4 基本画面の構成 「さがす」
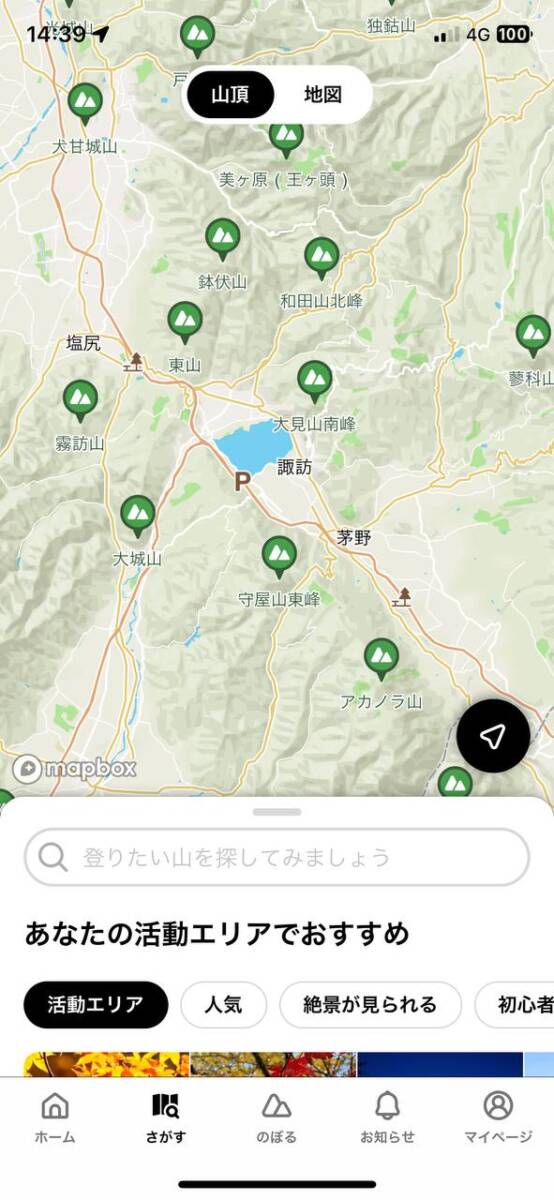
「さがす」画面から全国の山を探すことができます。
地図上に表示されている山マークをタップすることで、その山の情報や
その山に登った人の登山活動日記を読んだりできます。
この画面についてはまた別記事で詳しく紹介したいと思います。
5 基本画面の構成 「のぼる」
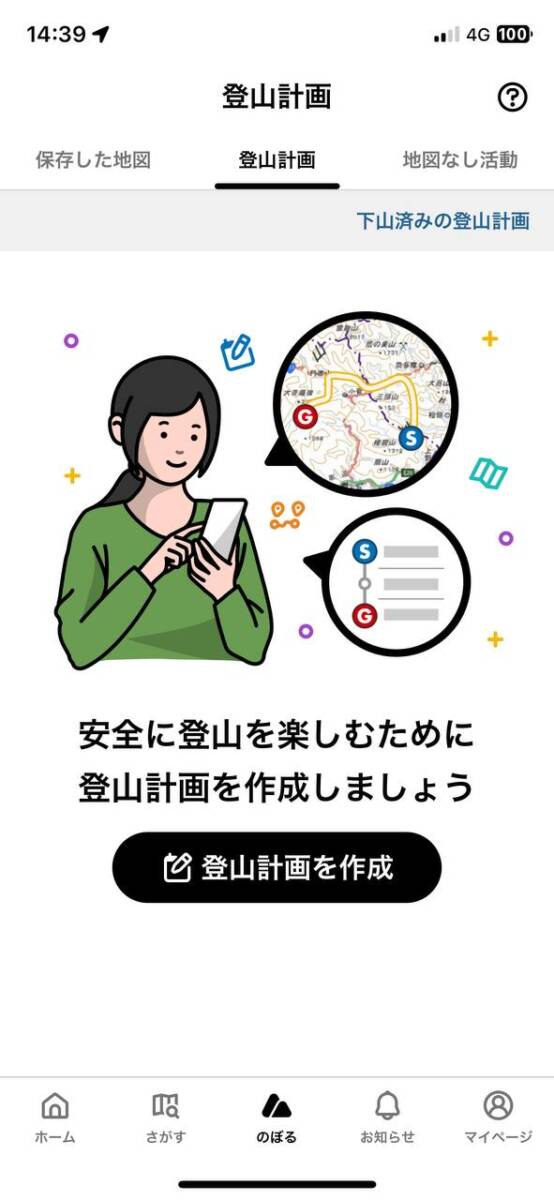
「のぼる」画面は実際に登山する時に使う画面です。
「保存した地図」や「登山計画」、「地図なし活動」から登山活動を記録できます。
この画面についても別記事で詳しく紹介します。
6 基本画面の構成 「お知らせ」
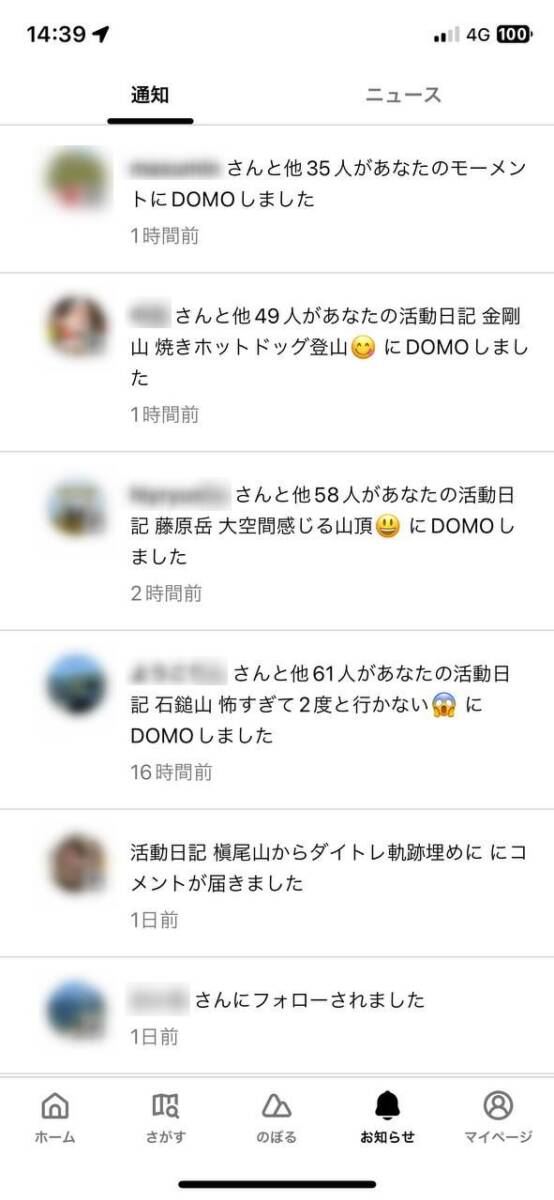
「お知らせ」画面では、フォローされた時や、自分の活動日記にDOMOしてくれた時、
コメントが来た時などに通知の一覧が並びます。
SNSの通知と同じような機能となっています。
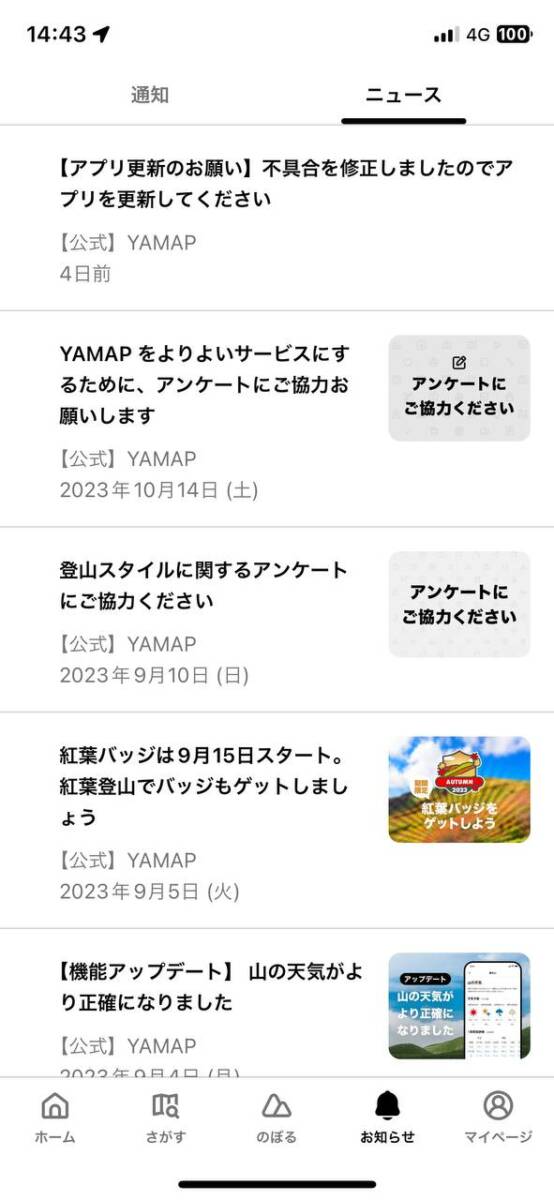
「お知らせ」画面のニュースには、YAMAPからのお知らせが表示されます。
アプリの更新情報や機能アップデート情報、アンケートのお願いだったり、
新しいバッジの情報だったり色んな情報が流れてくるので、時々確認しておきます。
7 基本画面の構成 「マイページ」
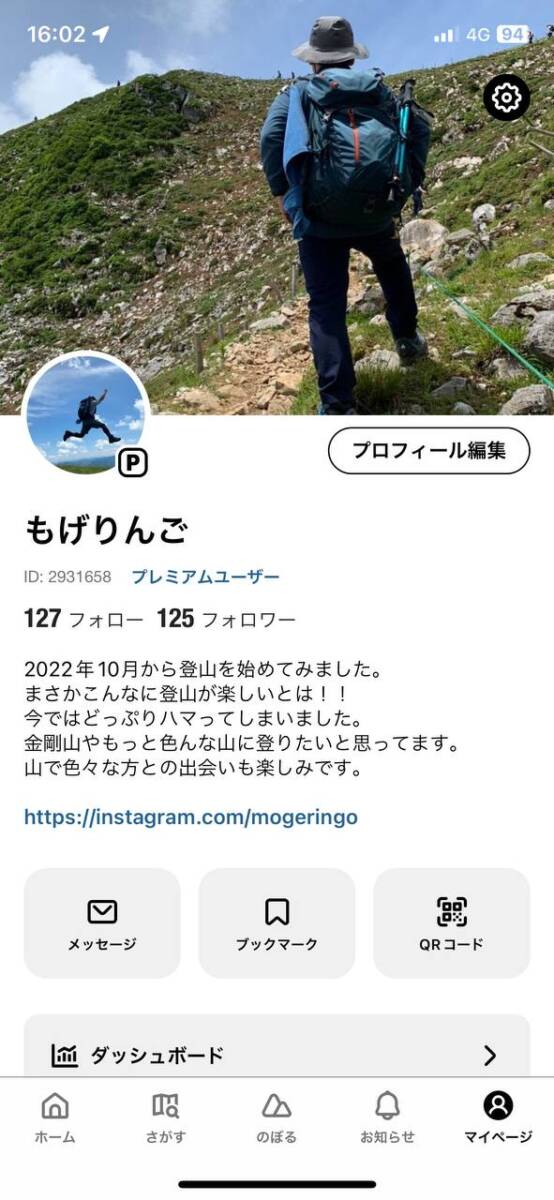
「マイページ」画面では、自分のプロフィールや活動日記をみることができます。
SNSのプロフィール画面と同じ感じです。
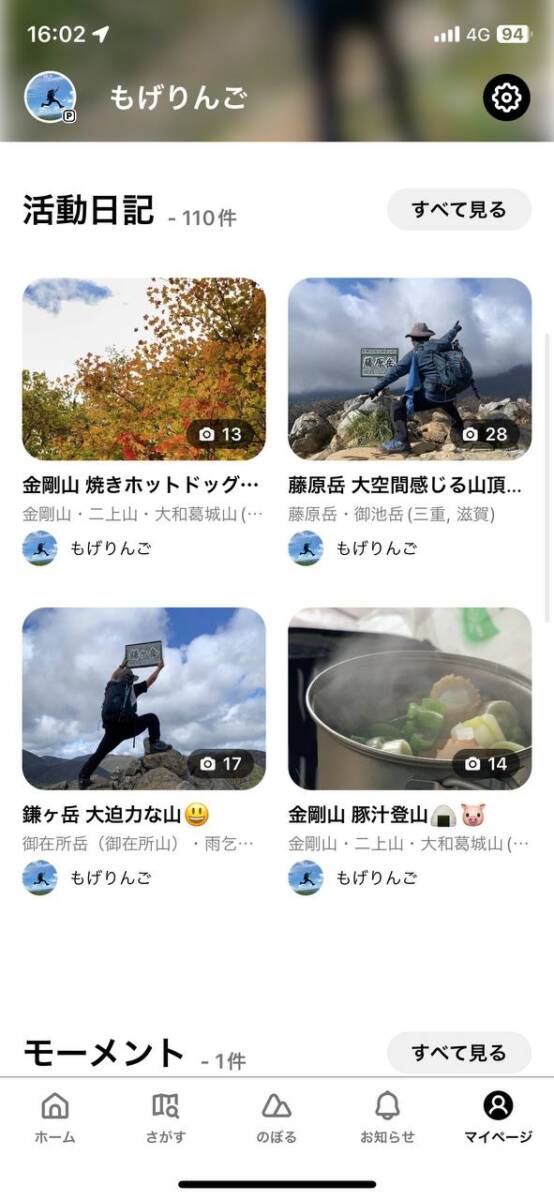
自分の活動日記を一覧で見たり編集が可能です。
他にもモーメントと呼ばれるブログ的なページを公開もできます。
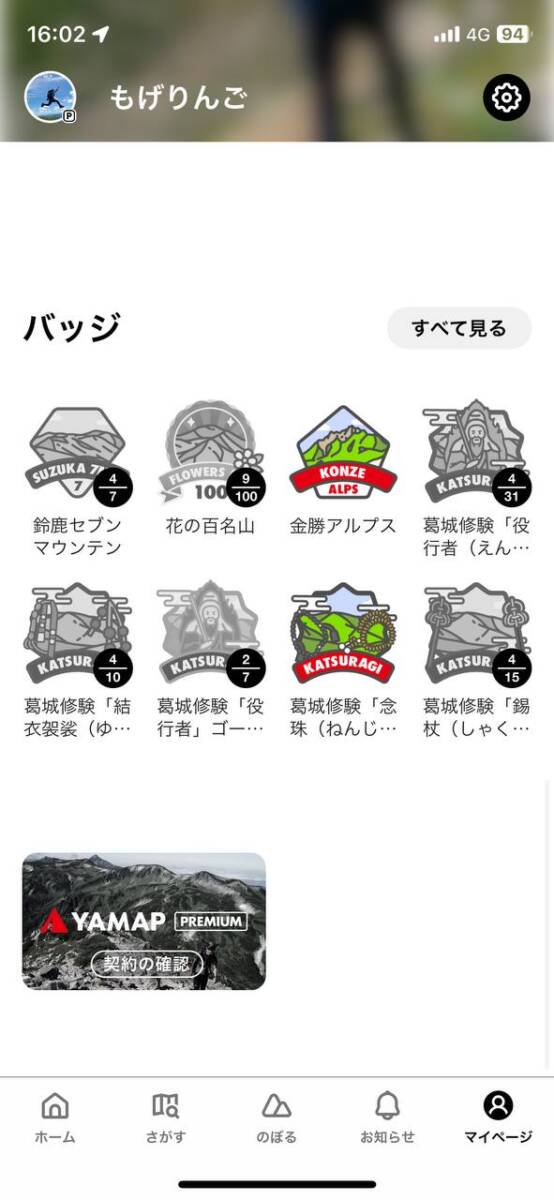
様々な山を登ると貰えるバッジも見る事ができます。
これは他の人も見える為に、このバッジの為に頑張る!という方も多いと思います。
私もそんな一人で、バッジを獲得する為に色んな山に行ったりしています。
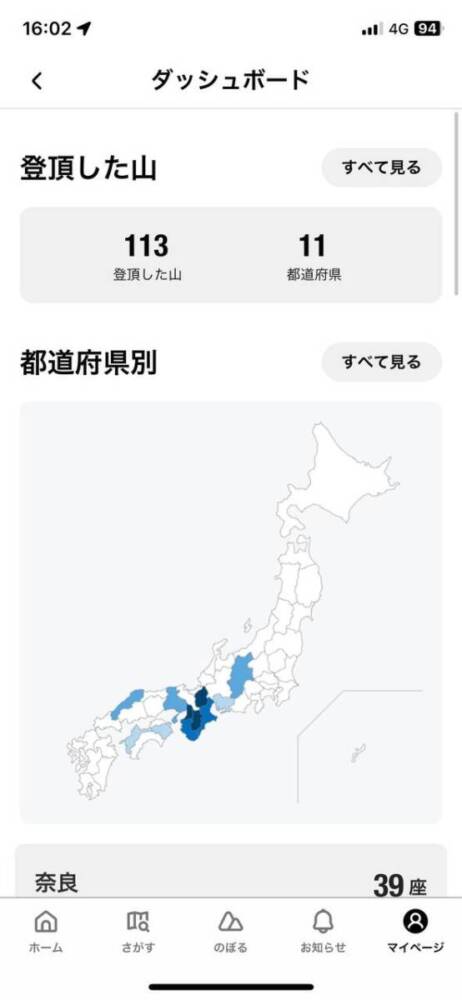
プロフィール内のボタン「ダッシュボード」には自分だけの専用の分析ページがあり、
都道府県別で登った山の回数を表示したり、今まで登った山を一覧表示したりする画面を
みることができます。
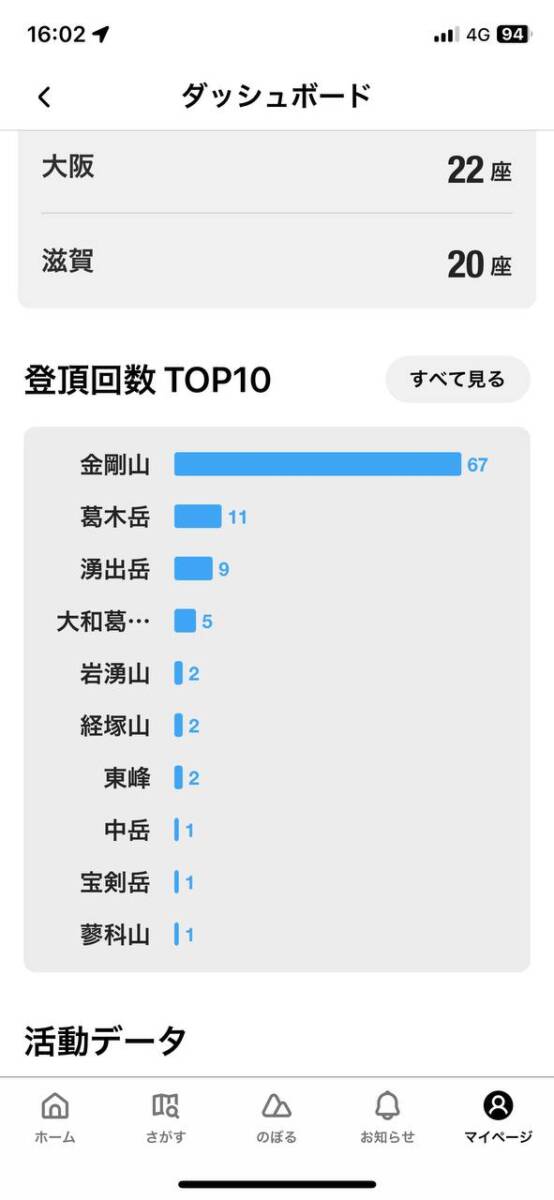
登頂回数TOP10など自動でランキングが作成されていきますので、
登山へのモチベーションもアップしそうです。
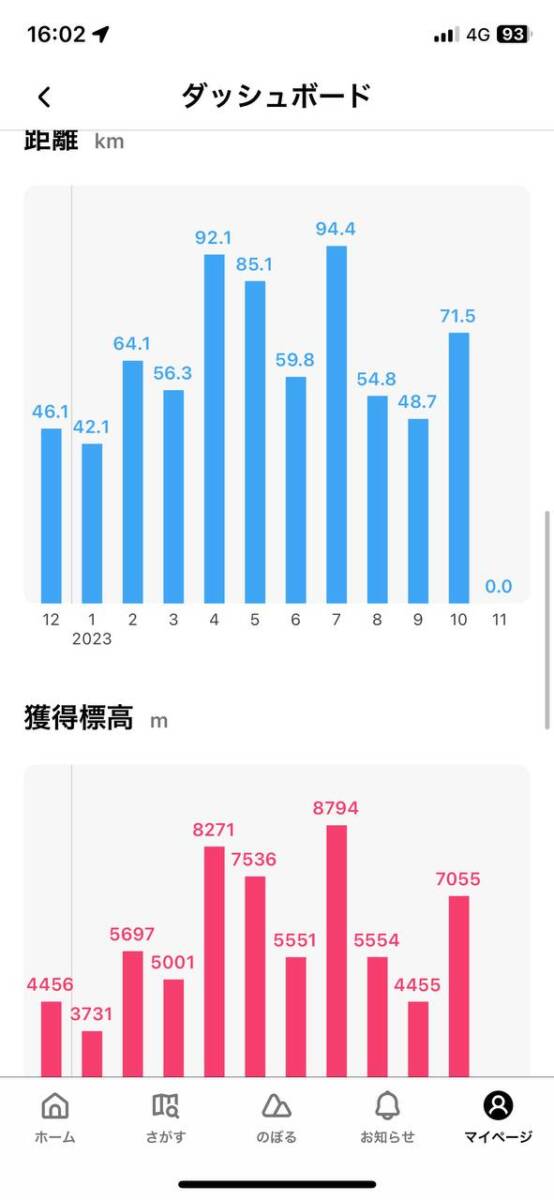
距離や獲得標高、消費カロリーや活動日数が、年間グラフで表示されます。
今月は頑張った!など登山を運動としての分析が可能です。
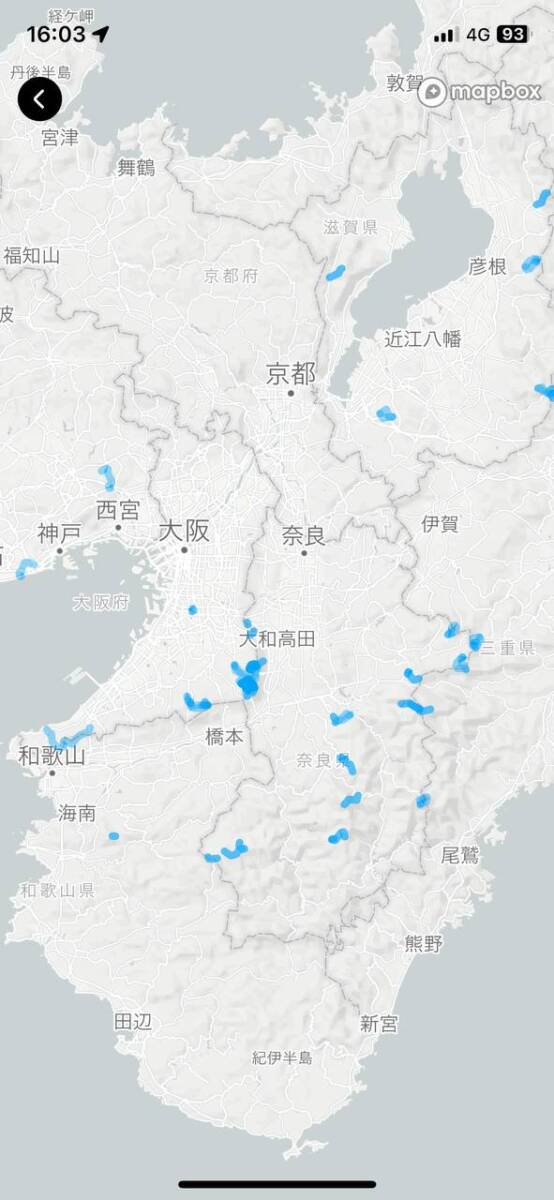
軌跡マップと呼ばれる画面には、自分が登山で歩いた軌跡をマップ上に表示します。
このGPS軌跡を繋いで登山活動をする人も居てるぐらい、面白いマップです。
登山を重ねていき段々と増えてくる軌跡を見るのが楽しみになってきます。
次回の使い方は
今回はYAMAPの導入から画面説明までを紹介させて頂きました。
次回は「登りたい山の探し方」「登山計画・登山届」を分かりやすく解説したいと思います。
ぜひ次回も読んでもらえると嬉しいです。
コメント